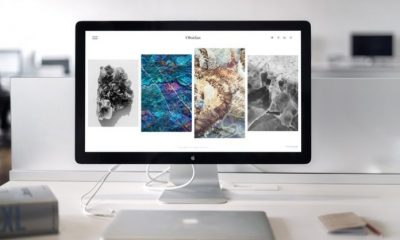(Note: By using a VPN with the Chromecast, you can access the media contents which are restricted in certain countries. We recommend you to use the ExpressVPN to access the geo-blocked contents).
How to Setup Chromecast on Mac PC/Laptop?
Just follow these simple to setup the Chromecast on Mac Desktop, MacBook, MacBook Pro & MacBook Air. The setup process on all MacOS running devices is same. Step 1: By using HDMI cable, connect your Chromecast to the TV. Also, connect other port of the Chromecast to the power outlet. Step 2: Open Safari browser on your Mac Computer, MacBook, MacBook Pro or MacBook Air. Step 3: From the Safari browser, download & install Google Chrome browser to your Mac. If you already have Chrome browser, skip this step and proceed to the next step. Step 4: After installing the Chrome browser, just do quick search for “Chromecast extension” on the Google. Step 5: Then open the first link which lets you download the Chromecast Chrome Extension on your Mac. Step 6: Tap “Add to Chrome” to download the chromecast extension on Chrome browser. Step 7: Confirm the process by tapping “Add Extension.” Step 8: Chromecast extension will be added to your Chrome Browser. Step 9: Play any media from your popular networks like Netflix, Hulu, YouTube & more. Step 10: Once the media started to play on your browser, click “Chromecast Button” which located on the right side of the address bar. Step 11: A pop-up will appear on your screen whether you want to send cast extension usage statistics to Google or not. Step 12: Tap “OK” and another pop-up will appear on your screen. Step 13: Select the Chromecast device where you want to stream your media. That’s it, your media will be streamed on your bigger screen of TV.
Final Thoughts
This is how you can use Chromecast to stream media from your Mac to TV. The low-cost dongle has now changed your TV into a smart TV. Now you can stream Netflix or YouTube on your TV from the comfort of your Mac. Did we miss anything on Chromecast setup on Mac devices? if so please comment below.